Die Computerwelt ist heutzutage ohne Netzwerk fast nicht mehr vorstellbar. Sei es für die Verbindung ins Internet oder der Datenaustausch zwischen mehreren Rechnern zu Hause. Besonders populär ist Wireless LAN geworden und auch dafür existiert für das AmigaOS ein Treiber für den Prism2 Chipsatz. In dieser Anleitung möchte ich kurz die Installation und Konfiguration einer WLAN Karte mit den Programmen Miami und Genesis erklären.
Folgende Komponenten werden benötigt:
- eine WLAN Karte
(z.B. Netgear MA401 für PCMCIA oder Netgear MA311 für PCI) - Prism2 Treiber
- CardReset
(nur für PCMCIA Karten notwendig) - CardPatch
(nur für PCMCIA Karten notwendig) - TCP/IP Stack
(z.B. Miami/MiamiDX oder Genesis)
Bitte achten Sie beim Kauf einer WLAN Karte darauf, das diese einen kompatiblen Prism2-Chipsatz besitzt und bei PCMCIA für Typ II (16bit) geeignet ist. Karten für CardBus (32bit) funktionieren im Amiga nicht. PCI Karten werden derzeit nur in AmigaOne, Pegasos, Amiga mit Prometheus Busboard und PCs unter Amithlon unterstützt.
Treiberinstallation
Laden Sie sich zunächst den aktuellen Prism2 Treiber aus dem Aminet herunter und entpacken das Archiv an beliebiger Stelle (z.B. RAM Disk). Starten Sie den im Archiv enthaltenen Installer und folgen Sie den instruktionen.
Für eine manuelle Installation kopieren Sie die im Archiv enthaltenen Dateien wie folgt:
- C:SetPrism2Defaults nach SYS:c/
- Devs:networks/prism2.device nach SYS:Devs/networks
- Libs:pccard.library nach SYS:Libraries
Da der PCMCIA Kontroller nicht ganz fehlerfrei im Amiga arbeitet, werden mit CardReset und CardPatch noch zwei Patches benötigt. Kopieren Sie die im Archiv enthaltenen Dateien CardReset und CardPatch nach SYS:C und fügen Sie die folgenden zwei Zeilen am Anfang der Startup-Sequence hinzu:
- C:CardReset TICKS 50
- C:CardPatch
Miami Konfiguration
Sofern noch nicht vorhanden installieren Sie Miami. Das Archiv kann im Aminet heruntergeladen werden. Anschließend starten Sie Miami und öffnen Sie die Einstellungen. Klicken Sie in der linken Spalte auf Schnittstelle.
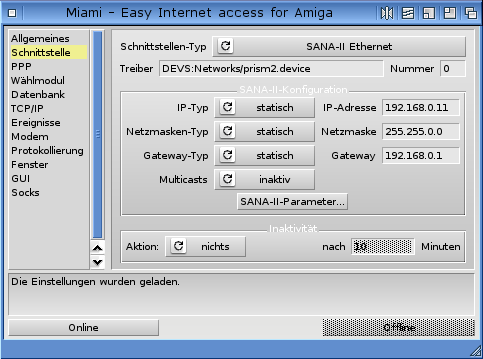 Wählen Sie unter Schnittstellen-Typ den Punkt SANA-II Ethernet aus. Unter Treiber wählen Sie nun unter DEVS:Networks den Treiber prism2.device aus und tragen den kompletten Pfad ein. Ist in Ihrem System nur eine Netzwerkkarte vorhanden, tragen Sie unter Nummer eine 0 ein.
Wählen Sie unter Schnittstellen-Typ den Punkt SANA-II Ethernet aus. Unter Treiber wählen Sie nun unter DEVS:Networks den Treiber prism2.device aus und tragen den kompletten Pfad ein. Ist in Ihrem System nur eine Netzwerkkarte vorhanden, tragen Sie unter Nummer eine 0 ein.
Anschließend müssen Sie nun noch eindeutige IP Adressen vergeben. Habe Sie bereits ein Netzwerk, dann müssen Sie hier die entsprechende Einträge übernehmen. Zu beachten ist, das in einem Netzwerk alle Computer die gleiche Netzmaske, aber unterschiedliche IP Adressen verwenden müssen. Als Beispiel wäre hier eine Netzmaske 255.255.255.0, Amiga mit IP 192.168.0.11, PC mit IP 192.168.0.12 und die IP 192.168.0.13 für den Mac. Unter Gateway kann noch eine IP für einen Router vergeben werden, um damit eine Internetverbindung über das Netzwerk zu teilen.
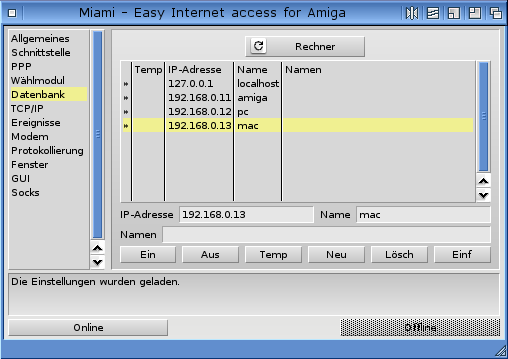 Im Menü Datenbank wählen Sie die Rubrik Rechner aus und fügen alle verfügbaren lokalen Rechner mit dessen IP ein. Haben Sie einen DNS Server oder nutzen Sie eine Internetverbindung, dann wählen Sie zusätzlich noch die Rubrik DNS Server aus und tragen die IP Adresse des entsprechenden Rechners bzw. Routers ein. Bei Interverbindungen erhalten Sie die IP Adresse von Ihrem Provider.
Im Menü Datenbank wählen Sie die Rubrik Rechner aus und fügen alle verfügbaren lokalen Rechner mit dessen IP ein. Haben Sie einen DNS Server oder nutzen Sie eine Internetverbindung, dann wählen Sie zusätzlich noch die Rubrik DNS Server aus und tragen die IP Adresse des entsprechenden Rechners bzw. Routers ein. Bei Interverbindungen erhalten Sie die IP Adresse von Ihrem Provider.
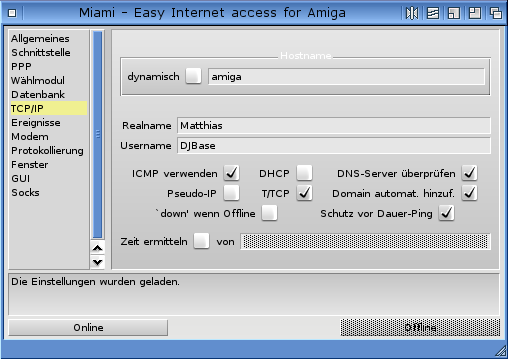 Zuletzt wechseln Sie in das Menü TCP/IP und vergeben Ihrem Rechner einen Hostnamen. Tragen Sie dazu im Feld Hostname einen eindeutigen Namen für Ihren Rechner im Netzwerk ein. Da eine dynamische Zuweisung in unserem Beispiel nicht erfolgt, sollte auch der Haken im Feld dynamisch nicht gesetzt werden. Anschließend tragen Sie in die Felder Realnamen und Username noch Ihre persönlichen Daten ein. Setzen Sie die restlichen Häkchen gemäß dem Bild.
Zuletzt wechseln Sie in das Menü TCP/IP und vergeben Ihrem Rechner einen Hostnamen. Tragen Sie dazu im Feld Hostname einen eindeutigen Namen für Ihren Rechner im Netzwerk ein. Da eine dynamische Zuweisung in unserem Beispiel nicht erfolgt, sollte auch der Haken im Feld dynamisch nicht gesetzt werden. Anschließend tragen Sie in die Felder Realnamen und Username noch Ihre persönlichen Daten ein. Setzen Sie die restlichen Häkchen gemäß dem Bild.
Speichern Sie die Konfiguration ab und anschließend können Sie über den Knopf Online die Netzwerkverbindung aufbauen.
MiamiDX Konfiguration
Sofern noch nicht vorhanden installieren Sie MiamiDX. Das Archiv kann im Aminet heruntergeladen werden. Anschließend starten Sie MiamiDX und öffnen Sie die Einstellungen. Klicken Sie in der linken Spalte auf Hardware, dann auf Neu und wählen Sie Ethernet aus.
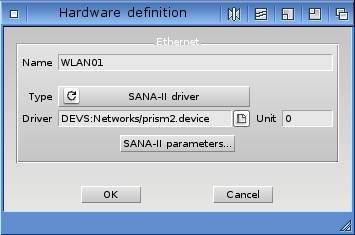 Geben Sie einen Namen für die Hardware ein (z.B. WLAN01) und wählen Sie als Typ SANA-II driver aus. Unter Driver wählen Sie nun unter DEVS:Networks den Treiber prism2.device aus und schließen das Fenster mit OK.
Geben Sie einen Namen für die Hardware ein (z.B. WLAN01) und wählen Sie als Typ SANA-II driver aus. Unter Driver wählen Sie nun unter DEVS:Networks den Treiber prism2.device aus und schließen das Fenster mit OK.
 Wählen Sie in der linken Spalte nun den Punkt Interfaces und klicken Sie auf New. Im neuen Fenster wählen Sie unter Interface type den Punkt Ethernet aus. Je nachdem ob Sie nur eine lokale Verbindung wünschen oder eine Internetverbindung über z.b. einen Router wählen Sie entsprechend unter dem Punkt Interface options zwischen Internet und LAN aus.
Wählen Sie in der linken Spalte nun den Punkt Interfaces und klicken Sie auf New. Im neuen Fenster wählen Sie unter Interface type den Punkt Ethernet aus. Je nachdem ob Sie nur eine lokale Verbindung wünschen oder eine Internetverbindung über z.b. einen Router wählen Sie entsprechend unter dem Punkt Interface options zwischen Internet und LAN aus.
Nach Bestätigung durch OK öffnet sich ein weiteres Fenster, in der Sie die Hardware für das Netzwerk auswählen. Nehmen Sie dazu die zuvor angelegte Hardware mit dem Namen WLAN01 und bestätigen mit OK.
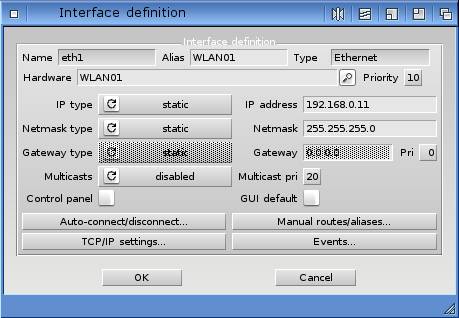 Im folgenden Fenster Interface definition müssen Sie nun noch eindeutige IP Adressen vergeben. Habe Sie bereits ein Netzwerk, dann müssen Sie hier die entsprechende Einträge übernehmen. Zu beachten ist, das in einem Netzwerk alle Computer die gleiche Netzmaske, aber unterschiedliche IP Adressen verwenden müssen. Als Beispiel wäre hier eine Netzmaske 255.255.255.0, Amiga mit IP 192.168.0.11, PC mit IP 192.168.0.12 und die IP 192.168.0.13 für den Mac. Unter Gateway kann noch eine IP für einen Router vergeben werden, um damit eine Internetverbindung über das Netzwerk zu teilen. Setzen Sie noch einen Haken unter GUI default. Anschließend das Fenster über OK verlassen.
Im folgenden Fenster Interface definition müssen Sie nun noch eindeutige IP Adressen vergeben. Habe Sie bereits ein Netzwerk, dann müssen Sie hier die entsprechende Einträge übernehmen. Zu beachten ist, das in einem Netzwerk alle Computer die gleiche Netzmaske, aber unterschiedliche IP Adressen verwenden müssen. Als Beispiel wäre hier eine Netzmaske 255.255.255.0, Amiga mit IP 192.168.0.11, PC mit IP 192.168.0.12 und die IP 192.168.0.13 für den Mac. Unter Gateway kann noch eine IP für einen Router vergeben werden, um damit eine Internetverbindung über das Netzwerk zu teilen. Setzen Sie noch einen Haken unter GUI default. Anschließend das Fenster über OK verlassen.
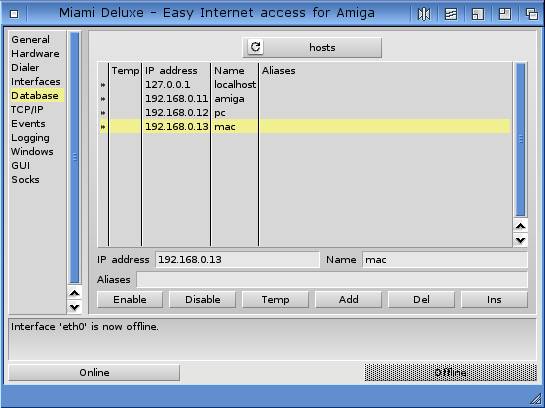 Im Menü Database wählen Sie die Rubrik hosts aus und fügen alle verfügbaren lokalen Rechner mit dessen IP ein. Haben Sie einen DNS Server oder nutzen Sie eine Internetverbindung, dann wählen Sie zusätzlich noch die Rubrik DNS Servers aus und tragen die IP Adresse des entsprechenden Rechners bzw. Routers ein. Bei Interverbindungen erhalten Sie die IP Adresse von Ihrem Provider.
Im Menü Database wählen Sie die Rubrik hosts aus und fügen alle verfügbaren lokalen Rechner mit dessen IP ein. Haben Sie einen DNS Server oder nutzen Sie eine Internetverbindung, dann wählen Sie zusätzlich noch die Rubrik DNS Servers aus und tragen die IP Adresse des entsprechenden Rechners bzw. Routers ein. Bei Interverbindungen erhalten Sie die IP Adresse von Ihrem Provider.
Speichern Sie die Konfiguration ab und anschließend können Sie über den Knopf Online die Netzwerkverbindung aufbauen.
Genesis Konfiguration
Sofern noch nicht vorhanden installieren Sie Genesis. Das Archiv kann im Aminet heruntergeladen oder von der AmigaOS 3.9 CD verwendet werden. Anschließend starten Sie GenesisPrefs und klicken Sie auf Interfaces und dann auf New.
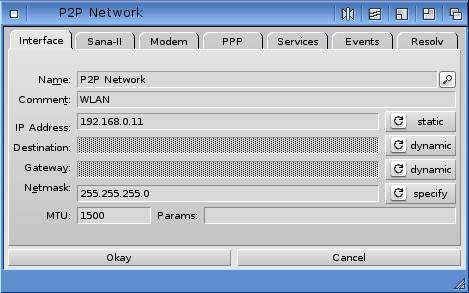 Im folgenden Fenster P2P Network müssen Sie nun unter Interfaces eindeutige IP Adressen vergeben. Habe Sie bereits ein Netzwerk, dann müssen Sie hier die entsprechende Einträge übernehmen. Zu beachten ist, das in einem Netzwerk alle Computer die gleiche Netzmaske, aber unterschiedliche IP Adressen verwenden müssen. Als Beispiel wäre hier eine Netzmaske 255.255.255.0, Amiga mit IP 192.168.0.11, PC mit IP 192.168.0.12 und die IP 192.168.0.13 für den Mac. Unter Gateway kann noch eine IP für einen Router vergeben werden, um damit eine Internetverbindung über das Netzwerk zu teilen.
Im folgenden Fenster P2P Network müssen Sie nun unter Interfaces eindeutige IP Adressen vergeben. Habe Sie bereits ein Netzwerk, dann müssen Sie hier die entsprechende Einträge übernehmen. Zu beachten ist, das in einem Netzwerk alle Computer die gleiche Netzmaske, aber unterschiedliche IP Adressen verwenden müssen. Als Beispiel wäre hier eine Netzmaske 255.255.255.0, Amiga mit IP 192.168.0.11, PC mit IP 192.168.0.12 und die IP 192.168.0.13 für den Mac. Unter Gateway kann noch eine IP für einen Router vergeben werden, um damit eine Internetverbindung über das Netzwerk zu teilen.
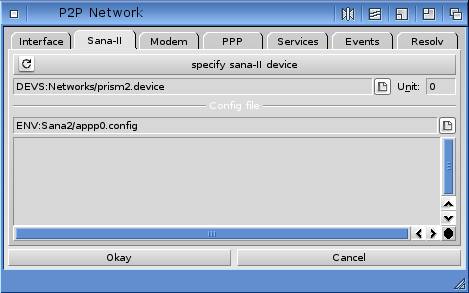 Unter dem Punkt Sana-II wählen Sie specify sana-II device und unter DEVS:Networks den Treiber prism2.device aus. Beim Punkt Resolve können Sie noch DNS Server eintragen, wenn Sie einen entsprechenden Server oder Router im Netzwerk haben und tragen dessen IP Adresse ein. Bei Interverbindungen erhalten Sie die IP Adresse des DNS Servers von Ihrem Provider. Schließen das Fenster mit OK.
Unter dem Punkt Sana-II wählen Sie specify sana-II device und unter DEVS:Networks den Treiber prism2.device aus. Beim Punkt Resolve können Sie noch DNS Server eintragen, wenn Sie einen entsprechenden Server oder Router im Netzwerk haben und tragen dessen IP Adresse ein. Bei Interverbindungen erhalten Sie die IP Adresse des DNS Servers von Ihrem Provider. Schließen das Fenster mit OK.
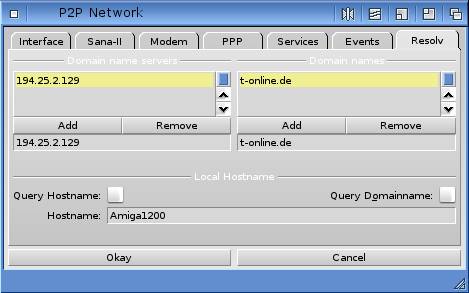
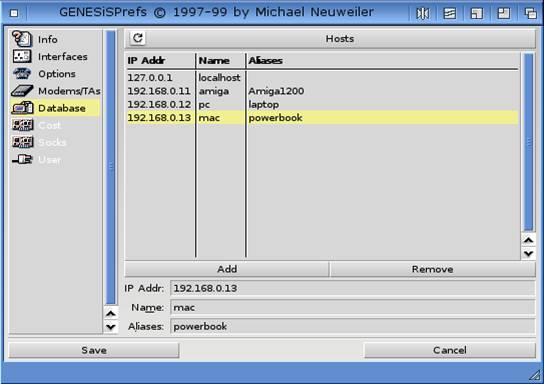
Im Menü Database wählen Sie die Rubrik Hosts aus und fügen alle verfügbaren lokalen Rechner mit dessen IP ein und vergeben Sie dazu eindeutige Namen.
Sind alle Einstellungen gemacht, klicken Sie auf Save und anschließend können Sie über den Knopf Online die Netzwerkverbindung aufbauen.
WLAN Konfiguration
Der WLan Treiber versucht per Standard sich mit jedem in Reichweite verfügbaren Access Point automatisch zu verbinden. Benötigen Sie andere Optionen, müssen diese über das SetPrism2Defaults Shell-Kommando gemacht werden. Sie können die manuellen Optionen auch in Ihre S:User-Startup eintragen, so dass diese direkt nach dem Booten verfügbar sind.
Folgende Optionen sind verfügbar:
SSID – Name des Netzwerks
KEY – ein WEP Schlüssel für die Verschlüsselung in hexadezimaler Schreibweise. Der Schlüssel muss 10 (64bit) oder 26 (128bit) Zeichen lang sein.
TEXTKEY – wie KEY nur das der Schlüssel als Text mit 5 oder 13 Zeichen erfolgen muss.
NOKEY – Schaltet die WEP Verschlüsselung ab.
MANAGED – Benutzt ein Netzwerk mit einem Access Point. Dies ist die Standardeinstellung.
ADHOC – Benutzt ein Ad-hoc (Peer-to-Peer) Netzwerk.
CHANNEL – Kanalnummer, die genutzt werden soll bei einem Ad-hoc Netzwerk (1 bis 14, je nach Land).
Beispiele:
SetPrism2Defaults SSID wlan KEY 1234567890
SetPrism2Defaults SSID wlan TEXTKEY asecreTwePkeY
SetPrism2Defaults SSID wlan ADHOC CHANNEL 11
Bei Änderungen der Einstellungen müssen Sie Ihren TCP/IP Stack beenden und neu starten, bevor diese vom Treiber übernommen werden können. Ferner gilt es zu beachten, das der Prism2-Treiber nur WEP-Verschlüsselung unterstützt und das vorhandene Netzwerk evtl. umgestellt werden muss.
