Der kostenlose Emulator Win-UAE holt den Commodore Amiga zurück auf eurem Windows PC System: Zahllose klassische Spiele, sind kostenlos und meist legal im Netz verfügbar, mit denen Ihr Euch auf eine Retro-Reise in die Gaming-Vergangenheit begeben könnt. Ob Giana Sisters, Lemmings, Lotus Turbo Challenge, Zool oder Turrican: Mit einem Amiga-Emulator könnt Ihr Eure Lieblingsspiele von damals mit wenigen Mausklicks auf dem PC spielen. Wir zeigen Euch, wie ihr euch ein Amiga 1200 (AGA) System mit der grafischen Benutzeroberfläche namens Workbench einrichtet, ADF (Amiga Disk Files) nutzt und Spiele installiert und startet.
Nach der Installation könnt Ihr Win-UAE starten. Wie die meisten Amiga-Emulatoren nutzt der Emulator selbst allerdings erst einmal nichts: Der Amiga besaß ein sogenanntes Kickstart-ROM, das eine Art Grund-Betriebssystem war, das fest im System installiert war. Diese ROMs sind grundsätzlich nur auf Amiga-Kompilation wie Amiga-Forever legal erhältlich. Habt Ihr die ROMs, könnt Ihr diese in Win-UAE einbinden, indem ihr unter dem Punkt Konfiguration den Pfad zu dem Ordner angebt, in dem diese Rom Dateien liegen. Wichtig: Jedes Amiga-Modell hatte ein bestimmtes Kickstart, wollt Ihr einen Amiga 500 emulieren, benötigt Ihr Kickstart 1.2 oder 1.3, während Ihr bei einem Amiga 1200 Kickstart 3.1 zur Hand haben müsst.
Wählt jetzt das Amiga-Modell im Quickstart Menü von Win-UAE aus, das Ihr emulieren wollt. Standard sollte der Amiga 500 sein. In unserem Tutorial geht es aber um den Amiga 1200, den zum einen könnt ihr unter diesem System nicht nur ohnehin nahezu alle Amiga 500 Spiele und Programme nutzen, sondern bekommt noch eine Palette grafisch verbesserter AGA Spiele und Programme hinzu! Für dieses Tutorial benötigt ihr neben den Roms auch die Workbench Amiga Disk Files der Version 3.1, welche ebenfalls auf Amiga Forever zu finden wären.
Folgendes Tutorial Video soll euch nun, in nicht mal 10 Minuten helfend zu Seite stehen. Pausiert es gelegentlich um den Schritten zu folgen. Maximiert es, um alle Elemente im Video gut erkennen zu können. Wir wünschen euch viel Spaß.
http://amigafan.de/.cm4all/uproc.php/0/.Tutorial%20Video.mp4/video.mp4?_=17b5ddcc678
Workshop UAE für Anfänger
„Dieses Bsp. bezieht sich auf die WinUAE Version 0.8.8 R8“
Nach der Installation und dem Start von WinUAE werden sie mit dem Configurations Menue konfrontiert, dieses wird aber erst am Ende der Grundeinstellungen benötigt, damit wir die von uns erstellte Konfiguration später speichern können und man diese nicht nach jedem Neustart des Emulators neu definieren muss.
[ 1 ] Einstellung des Speichers
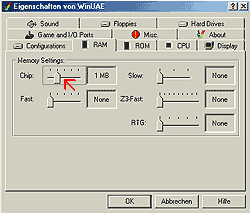 Deshalb gehen wir gleich zur Option [RAM] um die Größe des vom Amiga verwendeten Speichers einzustellen, in diesem Bsp. wollen wir einen normalen Amiga 500 mit 512 KB Speichererweiterung, also insgesamt 1 MB emulieren. Dazu bewegen wir den Regler bei [Chip] auf 1 MB die anderen Optionen belassen wir wie sie sind, falls bei einer anderen Memory Optionen Speicher angegeben seien sollte bitte diesen auf Null stellen.
Deshalb gehen wir gleich zur Option [RAM] um die Größe des vom Amiga verwendeten Speichers einzustellen, in diesem Bsp. wollen wir einen normalen Amiga 500 mit 512 KB Speichererweiterung, also insgesamt 1 MB emulieren. Dazu bewegen wir den Regler bei [Chip] auf 1 MB die anderen Optionen belassen wir wie sie sind, falls bei einer anderen Memory Optionen Speicher angegeben seien sollte bitte diesen auf Null stellen.
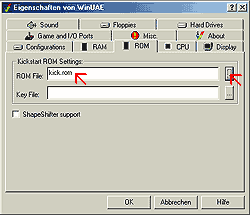 [ 2 ] Auswahl der Kickstart Rom
[ 2 ] Auswahl der Kickstart Rom
Um überhaubt einen Amiga Emulator benutzen zu können benötigt man ein sogenanntes „kickstart.rom“, also das „Betriebsystem“ bzw. „Bios“ des Amiga´s, ohne diesen läuft nix, falls ihr diesen noch nicht besitzt, bitte schaut unter den Links nach oder bestellt Ihn bei „Cloanto“ (Besitzer der Copyrights), da ihr diesen nicht auf dieser Website finden werdet. In diesem Bsp. benutzen wir die Version 1.3, also Kickstart 1.3 der auch im Original vom Amiga 500 verwendet wird, nach meinen Erfahrungen funktionieren die meisten Spiele und Programme mit dieser Version und der Konfiguration die wir hier erstellen. Aber nun zu der Option [ROM], am besten kopiert man die Kickstart Datei in das Hauptverzeichnis von WinUAE, wenn man diesen in kick.rom umbenennt findet WinUAE die Datei automatisch, wir belassen den Namen aber bei „Kick13″ oder Kickstart13“ oder ändern es entsprechend um, da es von diesem noch mehrere Versionen z.B 1.0, 2.0, 3.0 und 3.1 gibt. Im Eingabefeld [ROM File] geben wir nun den Pfad zur Kickstart Datei (Version 1.3) an oder benutzen die Option Suchen um dann den Pfad und die entsprechende Kickstart Datei auszuwählen. Wenn Ihr dieses getan habt sollte in den Eingababefeld [ROM File] der Pfad zu Kickstart Datei angegeben sein. Im Menue [ROM] kann man noch den Pfad der [Key File] bestimmen, diese wird aber nicht benötigt, also einfach weglassen. Die Option „ShapeShifter support“ bleibt ausgeschaltet, diese dient nur dazu wenn man ein Mac Betriebsystem auf WinUAE Emulieren möchte.
[ 3 ] Bestimmen des CPU Typs
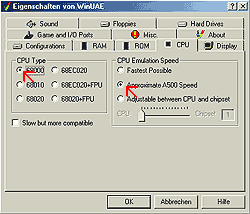
Da der Amiga wie jeder andere Computer eine CPU hatte (damals stammte diese von Motorola) müssen wir auch diese entsprechend eine zuordnen, also weiter zum Menue [CPU], für unsere Konfiguration benutzen wir den motorola 68000, da dieser auch damals standartmäßig im Amiga 500 verwendet wurde, einfach unter Option [ CPU Type] „68000“ markieren. Um eine höchstmögliche Kompitabilität zu erreichen werden wir die Emulation auf Amiga 500 Speed stellen, dazu einfach unter Option [CPU Emulation Speed] die Auswahl „Approximate A500 Speed“ markieren. Die Option „Slow but more compitable“ lassen wir ausgeschaltet.
[ 4 ] Auflösung des Grafik-Chip
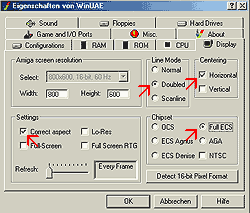 Damit die Emulation auch dem Bildschirm vernünftig ausgegeben werden, müssen ein paar Grundeinstellungen im Menue [Display] gemacht werden. Bei diesen Einstellungen wird auch die Power deines PC´s berücksichtigt, das heisst, desto schneller dein PC desto höhere Auflösungen kannst du verwenden, in der Regel sollte es auf einem 400 MHz Rechner mit 64 MB keine Probleme mit der Standartauflösung von 800 x 600 geben, also belassen wir die Einstellung unter [Amiga screen resolution] bei „Width“ -> 800 und bei „Height“ -> 600, wenn später die Emulation träge erscheint kannst du diese heruntersetzen, dazu selektierst du unter der Option [Settings] den Punkt „Full-Screen“ danach kannst du unter „Select“ die Auflösung auswählen. Eine Verbesserung der Emulationgeschwindigkeit erreichst du auch wenn du den „Full-Screen“ Modus nutzt, für unsere Konfiguration benutzen wir aber den Fenstermodus, dieser ist meist zwar etwas langsamer, aber man kann jederzeit mit der Tastenkombination [ALT + ENTER] zwischen beiden wechseln. Damit das Bild später im Fenster zentriert und nicht zu klein wird schalten wir noch ein paar Funktionen hinzu, unter Option [Line Mode] selectieren wir „Doublet“ damit die Pixel verdoppelt werden und das Bild etsprechend groß wird. Um das Bild im Fenster zu zentrieren selektieren wir bei der Option [Centering] den Punkt „Horizontal“. Nun müssen wir noch den Chipsatz der zu emulierenden Grafikkarte auswählen, ein Amiga 500 verwendete damals den einen OCS Chip, diesen verwenden wir aber bei unserer Konfiguration nicht, da meinen Erfahrungen nach die Emulation mit einem ECS Chip besser funktioniert, also selektieren wir bei der Option [Chipset] die „Full-ECS“ Emulation. Alle anderen Funktionen bleiben im Normalfall ausgeschaltet.
Damit die Emulation auch dem Bildschirm vernünftig ausgegeben werden, müssen ein paar Grundeinstellungen im Menue [Display] gemacht werden. Bei diesen Einstellungen wird auch die Power deines PC´s berücksichtigt, das heisst, desto schneller dein PC desto höhere Auflösungen kannst du verwenden, in der Regel sollte es auf einem 400 MHz Rechner mit 64 MB keine Probleme mit der Standartauflösung von 800 x 600 geben, also belassen wir die Einstellung unter [Amiga screen resolution] bei „Width“ -> 800 und bei „Height“ -> 600, wenn später die Emulation träge erscheint kannst du diese heruntersetzen, dazu selektierst du unter der Option [Settings] den Punkt „Full-Screen“ danach kannst du unter „Select“ die Auflösung auswählen. Eine Verbesserung der Emulationgeschwindigkeit erreichst du auch wenn du den „Full-Screen“ Modus nutzt, für unsere Konfiguration benutzen wir aber den Fenstermodus, dieser ist meist zwar etwas langsamer, aber man kann jederzeit mit der Tastenkombination [ALT + ENTER] zwischen beiden wechseln. Damit das Bild später im Fenster zentriert und nicht zu klein wird schalten wir noch ein paar Funktionen hinzu, unter Option [Line Mode] selectieren wir „Doublet“ damit die Pixel verdoppelt werden und das Bild etsprechend groß wird. Um das Bild im Fenster zu zentrieren selektieren wir bei der Option [Centering] den Punkt „Horizontal“. Nun müssen wir noch den Chipsatz der zu emulierenden Grafikkarte auswählen, ein Amiga 500 verwendete damals den einen OCS Chip, diesen verwenden wir aber bei unserer Konfiguration nicht, da meinen Erfahrungen nach die Emulation mit einem ECS Chip besser funktioniert, also selektieren wir bei der Option [Chipset] die „Full-ECS“ Emulation. Alle anderen Funktionen bleiben im Normalfall ausgeschaltet.
[ 5 ] Eingabegeräte
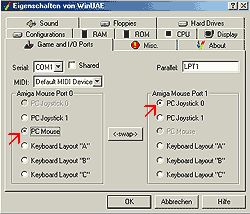 Um überhaupt Eingabegeräte wie Tastatur, Mouse und Joystick benutzen zu können, muß man dies im Emulator natürlich auch einstellen, ich Empfehle dringends einen Joystick oder ein Gamepad zu verwenden, darauf bezieht sich auch diese Konfiguration. Um einen einen Joystick oder ein Gamepad im Emulator verwenden zu können müßt ihr diesen ganz normal am PC anschließen und unter der Win9x -> Systemsteuerung -> Gamecontroller, kalibrieren. Aber nun zu den Einstellungen im Menue [Game and I/O Ports], ein Amiga 500 hat zwei Anschlüsse um z.B eine Mouse und einen Joystick anzuschließen, also werden wir das auch tun, in der Regel kann man die Einstellungen so belassen wie sie sind, also unter Option [Amiga Mouse Port 0] „PC Mouse“, d.h. das der Emulator die Standart Mouse des PC´s nutzt und unter der Option [Amiga Mouse Port 1] „PC Joystick 0“, diese Einstellung bewirkt das der Emulator den Joystick am Gameport 0, also Standard Gameport oder das erste Gerät in der Gamecontroller Liste verwendet z.B. bei USB Joysticks. Die Option [Serial], [Parallel] und [MIDI] lassen wir außer acht da diese keine Spielrelevanten Funktionen besitzen, zu erwähnen wäre noch, das pro Amiga Mouse Port nur zwei Buttons unterstützt werden.
Um überhaupt Eingabegeräte wie Tastatur, Mouse und Joystick benutzen zu können, muß man dies im Emulator natürlich auch einstellen, ich Empfehle dringends einen Joystick oder ein Gamepad zu verwenden, darauf bezieht sich auch diese Konfiguration. Um einen einen Joystick oder ein Gamepad im Emulator verwenden zu können müßt ihr diesen ganz normal am PC anschließen und unter der Win9x -> Systemsteuerung -> Gamecontroller, kalibrieren. Aber nun zu den Einstellungen im Menue [Game and I/O Ports], ein Amiga 500 hat zwei Anschlüsse um z.B eine Mouse und einen Joystick anzuschließen, also werden wir das auch tun, in der Regel kann man die Einstellungen so belassen wie sie sind, also unter Option [Amiga Mouse Port 0] „PC Mouse“, d.h. das der Emulator die Standart Mouse des PC´s nutzt und unter der Option [Amiga Mouse Port 1] „PC Joystick 0“, diese Einstellung bewirkt das der Emulator den Joystick am Gameport 0, also Standard Gameport oder das erste Gerät in der Gamecontroller Liste verwendet z.B. bei USB Joysticks. Die Option [Serial], [Parallel] und [MIDI] lassen wir außer acht da diese keine Spielrelevanten Funktionen besitzen, zu erwähnen wäre noch, das pro Amiga Mouse Port nur zwei Buttons unterstützt werden.
[ 6 ] Kompatibilität und DirectX
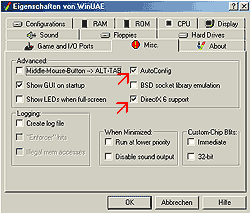 Um die Emulation etwas Kompitabler zu machen kann man im Menue [Misc.] ein paar Einstellungen vornehmen, wir verändern aber für unsere Konfiguration nichts, d.h. der Punkt „AutoConfig“ und „DirectX 6 support sollten selektiert sein. Ergänzend sollen hier nur einige andere Optionen erwähnt werden, falls es mal zu Problemen kommen sollte. Die Option [Advanced] kann man wenn mal das ein oder andere Spiel nicht funktionieren sollte den Punkt „AutoConfig“ deaktiviren. Alle Punkte unter der Optionen [Custom-Chip-Blits] machen nach meiner Erfahrung nur noch inkompitabler, also lassen wir diese Einstellungen aus. Die anderen Optionen unter [Logging] und [When Minimized] habe ich noch nicht getestet, haben aber so denke ich keine relevanten Auswirkungen auf die Emulation, also lassen wir auch diese ausgestellt.
Um die Emulation etwas Kompitabler zu machen kann man im Menue [Misc.] ein paar Einstellungen vornehmen, wir verändern aber für unsere Konfiguration nichts, d.h. der Punkt „AutoConfig“ und „DirectX 6 support sollten selektiert sein. Ergänzend sollen hier nur einige andere Optionen erwähnt werden, falls es mal zu Problemen kommen sollte. Die Option [Advanced] kann man wenn mal das ein oder andere Spiel nicht funktionieren sollte den Punkt „AutoConfig“ deaktiviren. Alle Punkte unter der Optionen [Custom-Chip-Blits] machen nach meiner Erfahrung nur noch inkompitabler, also lassen wir diese Einstellungen aus. Die anderen Optionen unter [Logging] und [When Minimized] habe ich noch nicht getestet, haben aber so denke ich keine relevanten Auswirkungen auf die Emulation, also lassen wir auch diese ausgestellt.
[ 7 ] Musik und Soundeffekte
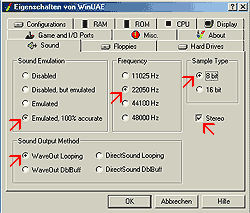
Zur Perfekten Amiga Emulation gehört natürlich auch die Soundausgabe, was wäre z.B. Turrican ohne die
Musik von Chris Hülsbeck, also werden wir auch diesen Punkt unserer Konfiguration berücksichtigen. Zu erwähnen wäre das ein Standart Amiga 500 nur maximal 4 Stimmen, 22 kHz und 8 Bit Stereo ausgeben konnte dieses werden wir natürlich berücksichtigen und dieses entsprechend einstellen, also bei Option [Frequency] „22050 Hz“, bei [Sample Type] „8-Bit“ und „Stereo“, falls es mal zu Performance Problemen bei der Emulation kommen sollte, kann man diese Optionen noch weiter senken (leider mit Qualitätsverlust). Die Option [Sound Output Method] hat nur geringen Einfluss auf die Soundausgabe, in der Regel sollte man hier den Punkt „WaveOut Looping“ angeschaltet lassen. Damit man in den vollen Genuß des Amiga Sounds kommt sollte man bei der Option [Sound Emulation] den Punkt „Emulated, 100% accurate“ auswählen.
[ 8 ] Speichern der Konfiguration

Um nicht wie Anfangs erwähnt die Konfiguration neu erstellen zu müssen werden wir diese nun speichern, diese speichern wir vor dem einlegen der Disketten (*.adf) denn die Pfade zu diesen würden dadurch mitgespeichert und wir müssten nach dem Laden der Konfiguration die Laufwerke entleeren, wenn wir mal ein anderes Spiel zocken möchten. Nun wechseln wir zum Menue [Configurations] und geben unter Option „Name“ einen aussagekräftige Bezeichnung ein, z.B. „Amiga 500“ und Option „Description“ geben wir eine Zusatzbemerkung ein die auf die Einzelheiten unserer Konfiguration hinweisst, .z.B. „Kickstart 1.3 – 1 MB – Full ECS – Sound“, jetzt „Save“ drücken und die Konfiguration ist gespeichert. Nun können wir diese nach jedem Start von WinUAE auswählen und laden.
[ 9 ] Diskettenlaufwerk
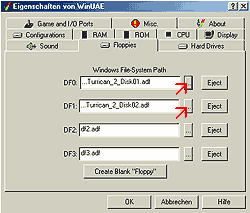 Um kein Missverständnis aufkommen zu lassen, es können keine Amiga Disketten von einem PC gelesen werden, dazu muß die Disk in einem Amiga umgewandelt und zum PC übertragen werden, das soll aber hier nur nebenbei erwähnt werden. Wir verwenden vorgefertigte konvertierte Disketten die auf dem PC meist als *.adf Datei vorliegen. So, nun aber wieder zu unserer Konfiguration dazu solltet ihr natürlich ein Spiel besitzen. Dieses findet ihr auf unserer Website oder auf anderen Amiga Emu Seiten, in unserem Fall benutzen wir „Turrican 2“, also ladet euch dieses Spiel runter dann die Dateien entpacken und in ein beliebiges Verzeichnis kopieren und in WinUAE zum Menue [Floppies] wechseln, unter der Option [File System Pfad] findet ihr 4 Laufwerke „DF0″, DF1“, „DF2“ und „DF3“ vobei Laufwerk „DF0“ das Standardlaufwerk (eingebaut) des Amiga´s darstellt, alle anderen kann man aber, muß man aber nicht benutzen, zu erwähnen wäre auch das nicht alle Amiga Spiele wenn sie mehr als aus einer Disk bestehen alle 4 Laufwerke unterstützen, d.h. dann kann man z.b. nur Laufwerk „DF0″ und DF1“ verwenden, auch wenn das Spiel aus 4 Disk´s besteht. Wie benutzt man nun diese *.adf Dateien?, logischerweise gehört die erste Disk immer in Laufwerk „DF0“ also das Auswahlmenue bei „DF0“ auswählen und den Pfad zur *.adf Datei von unserem Spiel bestimmen und die entsprechende Datei „Öffnen“, in unserem Fall wäre das die „…_disk01.adf“, mit der zweiten Disk (*.adf) von Turrican 2 verfahren wir genauso, nur disesmal laden wir diese in Laufwerk „DF1“. Wenn wir jetzt auf „OK“ drücken beginnt die Emulation des Spiels. Um während der Emulation die Disketten in einem Laufwerk zu wechslen einfach die Taste „F12 drücken, nun kann man eine andere Disk (*.adf) dem entsprechendem Laufwerk zuordnen.
Um kein Missverständnis aufkommen zu lassen, es können keine Amiga Disketten von einem PC gelesen werden, dazu muß die Disk in einem Amiga umgewandelt und zum PC übertragen werden, das soll aber hier nur nebenbei erwähnt werden. Wir verwenden vorgefertigte konvertierte Disketten die auf dem PC meist als *.adf Datei vorliegen. So, nun aber wieder zu unserer Konfiguration dazu solltet ihr natürlich ein Spiel besitzen. Dieses findet ihr auf unserer Website oder auf anderen Amiga Emu Seiten, in unserem Fall benutzen wir „Turrican 2“, also ladet euch dieses Spiel runter dann die Dateien entpacken und in ein beliebiges Verzeichnis kopieren und in WinUAE zum Menue [Floppies] wechseln, unter der Option [File System Pfad] findet ihr 4 Laufwerke „DF0″, DF1“, „DF2“ und „DF3“ vobei Laufwerk „DF0“ das Standardlaufwerk (eingebaut) des Amiga´s darstellt, alle anderen kann man aber, muß man aber nicht benutzen, zu erwähnen wäre auch das nicht alle Amiga Spiele wenn sie mehr als aus einer Disk bestehen alle 4 Laufwerke unterstützen, d.h. dann kann man z.b. nur Laufwerk „DF0″ und DF1“ verwenden, auch wenn das Spiel aus 4 Disk´s besteht. Wie benutzt man nun diese *.adf Dateien?, logischerweise gehört die erste Disk immer in Laufwerk „DF0“ also das Auswahlmenue bei „DF0“ auswählen und den Pfad zur *.adf Datei von unserem Spiel bestimmen und die entsprechende Datei „Öffnen“, in unserem Fall wäre das die „…_disk01.adf“, mit der zweiten Disk (*.adf) von Turrican 2 verfahren wir genauso, nur disesmal laden wir diese in Laufwerk „DF1“. Wenn wir jetzt auf „OK“ drücken beginnt die Emulation des Spiels. Um während der Emulation die Disketten in einem Laufwerk zu wechslen einfach die Taste „F12 drücken, nun kann man eine andere Disk (*.adf) dem entsprechendem Laufwerk zuordnen.

Ich hab mich vor einigen Tagen auch einmal genauer mit WinUAE auseiander gesetzt, genauergesagt mit WinUAE und WHDLOAD. Sehr angenehme Sache, gerade bei Spielen mit 4 oder mehr Disketten. Monkey Island 2, Indiana Jones 4…. was waren das für Orgien des Wechselns, selbst mit nem externen Laufwerk damals…
Gott sei Dank vorbei 🙂
Möchte WinUAE nimmer missen. Workbench 3.1 läuft drauf auf einem 3.0 A1200er Kickrom. Jetzt hab ich es nach über 30 Jahren endlich geschafft, Turrican2 mal durchzuspielen 🙂
Ein neueres Tutorial wäre allerdings hilfreicher. Version 0.8.8 ??. Aktuell haben wir 4.10. Ansonsten habe ich meinen Vorredner nichts hinzuzufügen! Wenigstens gibt es da den aktuelleren Link zum Youtubevideo 🙂
Ich versuche vergeblich Der Clou! ans laufen zu bekommen.
Habe das Spiel und die einzelnen Disketten auf dem PC. Soweit bekomme ich auch alles ans laufen, jedoch direkt zu Anfang wird man um ein Passwort gebeten, welche man im Internet findet. Das Problem ist jetzt, daß ich nichts eingeben kann. Auch im Menü kann ich meine Tastatur auswählen, aber leider bleibt sie im Spiel tod.
Wer kann helfen?
Vielleicht mal direkt an eines unserer Foren wenden: Amiga Portal oder GAC.